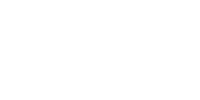You can change your Kiosk settings, change background images, and add/configure advertising by logging into your EstateVue control panel and following the menu to Plus > Kiosks.
- Choose one of the advertising options to add or remove ad images from your Touchscreen or TV Kiosks. All primary ad images should be scaled to 1280 x 1024 pixels before uploading. All banners should be 780 x 120 pixels before uploading.
- Choose "Kiosk Settings" to configure the frequency, duration, etc. of the listings and ads in your Kiosk software.
- Choose one of the "Kiosk BG" options to change the background image that appears behind listings. BG images should be scaled to 1280 x 1024 pixels before uploading.
A Note on Advertising
Take special note of the recommended sizes for kiosk ads. Your primary (or fullscreen) ads will cycle through somewhat like a screensaver or slideshow when the kiosk is not in use. Note that a "Contact Advertiser" button will be superimposed on the ad:Banner ads appear in the top-right corner of the screen while users browse listings:A different lead recipient email can be set for each ad.
Kiosk Settings
There are many options to change how your listings and ads are displayed.
- Choose the desired tab, whether you are changing settings for Interactive (touch screen), or TV Kiosks. The settings in each tab are similar, but allow your TV and Interactive kiosks to be set up independently.
- Change the values of the fields as desired. Hover over the lightbulb icon for a more detailed description of each field.
- Click "Browse" to choose a new Kiosk logo from your computer. Ensure the logo matches the recommended size, or it may not display correctly.
- Change the order in which your Kiosk will display office listings.
- Click "Update" to save changes, or "Reset" to revert all values to the last update. You may need to refresh your Kiosk software for changes to take effect.


 Mon-Fri: 8:30-5:00
Mon-Fri: 8:30-5:00 #7 3185 Via Centrale, Kelowna BC
#7 3185 Via Centrale, Kelowna BC