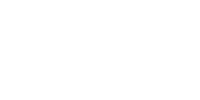You can add text and images to your pages with a Text Widget. You can upload and resize photos, change font color / size, and more. Here's how:
Creating a Text / Photo Element
- Create an element to display your text and photos by clicking "Add Element" where you want it to appear.
- From the panel that appears, click the "Text Widgets" tab and choose the number of columns you want, then click "add".
- Your element will appear on the page with some latin text displayed as a placeholder.
Editing Text Elements
- To edit a text/image element, hover over its menu icon on the right, and a menu will appear. Click "Edit Content".
- You can now edit the contents of the text element right on the page, using the toolbar to change font size, color, and style.
Adding Photos
While editing a text element, you can add a photo by clicking the 'insert image' button.
- From the "Insert Image" panel, you can enter an image URL, or choose one from your EstateVue gallery by clicking "Browse Image".
- From the EstateVue Library, you can choose or delete images by clicking on them, or you can add new images from your computer by clicking "upload image".
- When you've chosen the image you want, adjust its attributes if desired, then click "insert". Once you have finished all of your changes, click “Save”.
- You can then reposition your image in the text element by clicking and draggin it, or resize by clicking the image and dragging the boxes from the edges and corners.
- Don't forget to save your text element by clicking the round save button on the editor toolbar.


 Mon-Fri: 8:30-5:00
Mon-Fri: 8:30-5:00 #7 3185 Via Centrale, Kelowna BC
#7 3185 Via Centrale, Kelowna BC