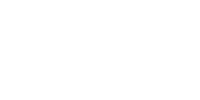Managing photos in EstateVue is easy. You can upload, rename, add descriptions, and change the display order. Here's how:
Adding Photos
(This process is the same for regular and 360 Tour Photos)
-
- From the main menu, click the "Listings" button or choose "Manage Featured Listings" from its drop-down menu.
- Click the address link of the listing you want to add photos to. You will then be taken to the “General Information” page.
- Select the "Gallery Photos" tab on the left to get to the photo manager.
- Click "Add/Upload" to add photos, then click the “Add Files” button and choose the photos you wish to add from your hard drive.
- When you're finished, you'll see a list of your choices and their file size. Hit “Upload File(s)” to save the photos to your listing. This may take a moment to load. IMPORTANT NOTE: The larger the file size, the longer it will take for your visitor's connection to display your photos. We recommend keeping photos between 100-600 kBs in size. Photos wider than 1280 pixels will not display in EstateVue – if you uploaded photos and they won't display, check their dimensions and try reducing the width.
- When the photos have finished uploading, you'll have the chance to add names and descriptions to each. When you're finished, click "Save Photos".
Rearranging Your Photo Order
From the photo management page, click "Set Order". You can now drag the thumbnails into the order you want! Don't forget to click "Save Order" to save your changes.


 Mon-Fri: 8:30-5:00
Mon-Fri: 8:30-5:00 #7 3185 Via Centrale, Kelowna BC
#7 3185 Via Centrale, Kelowna BC